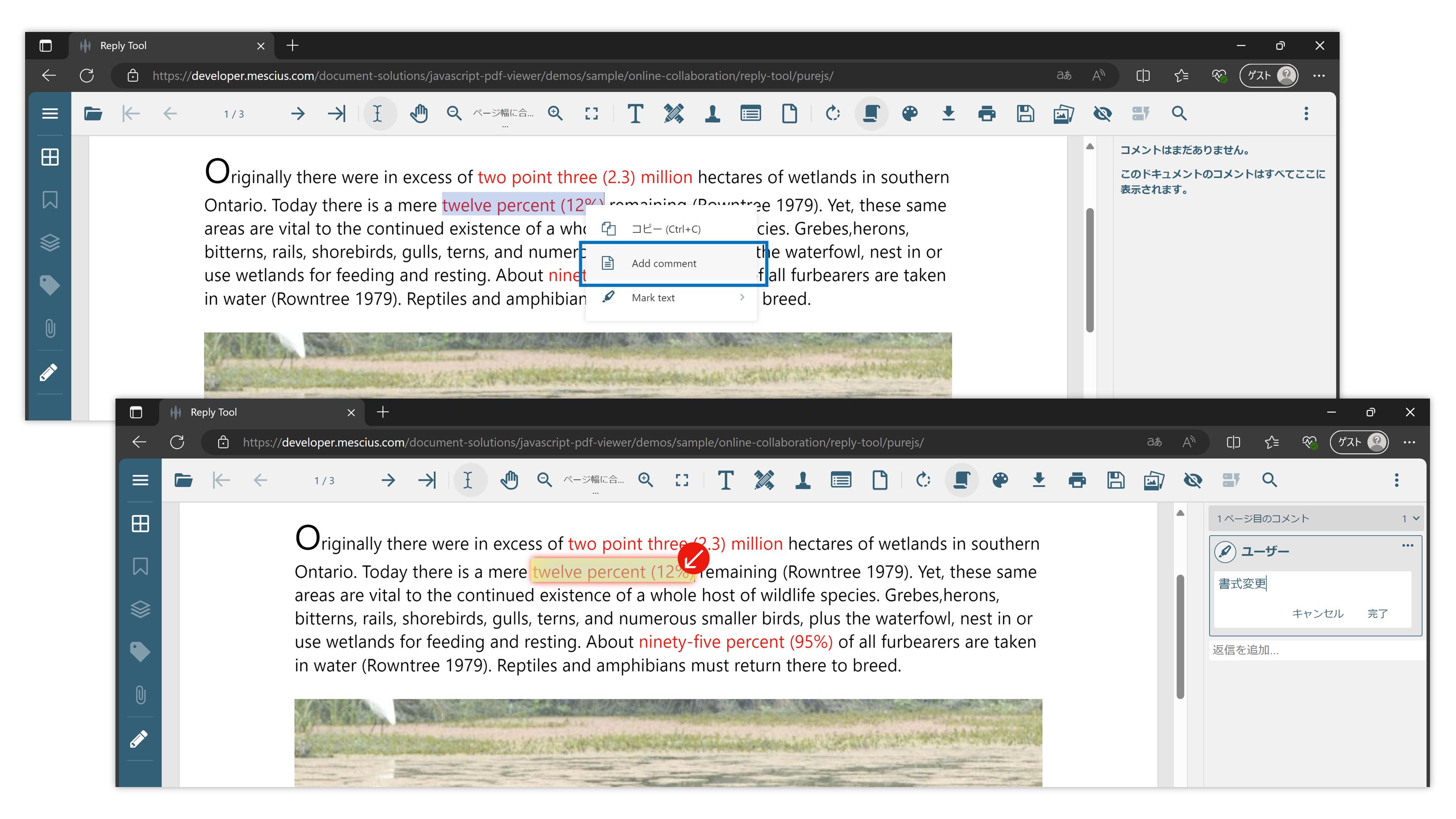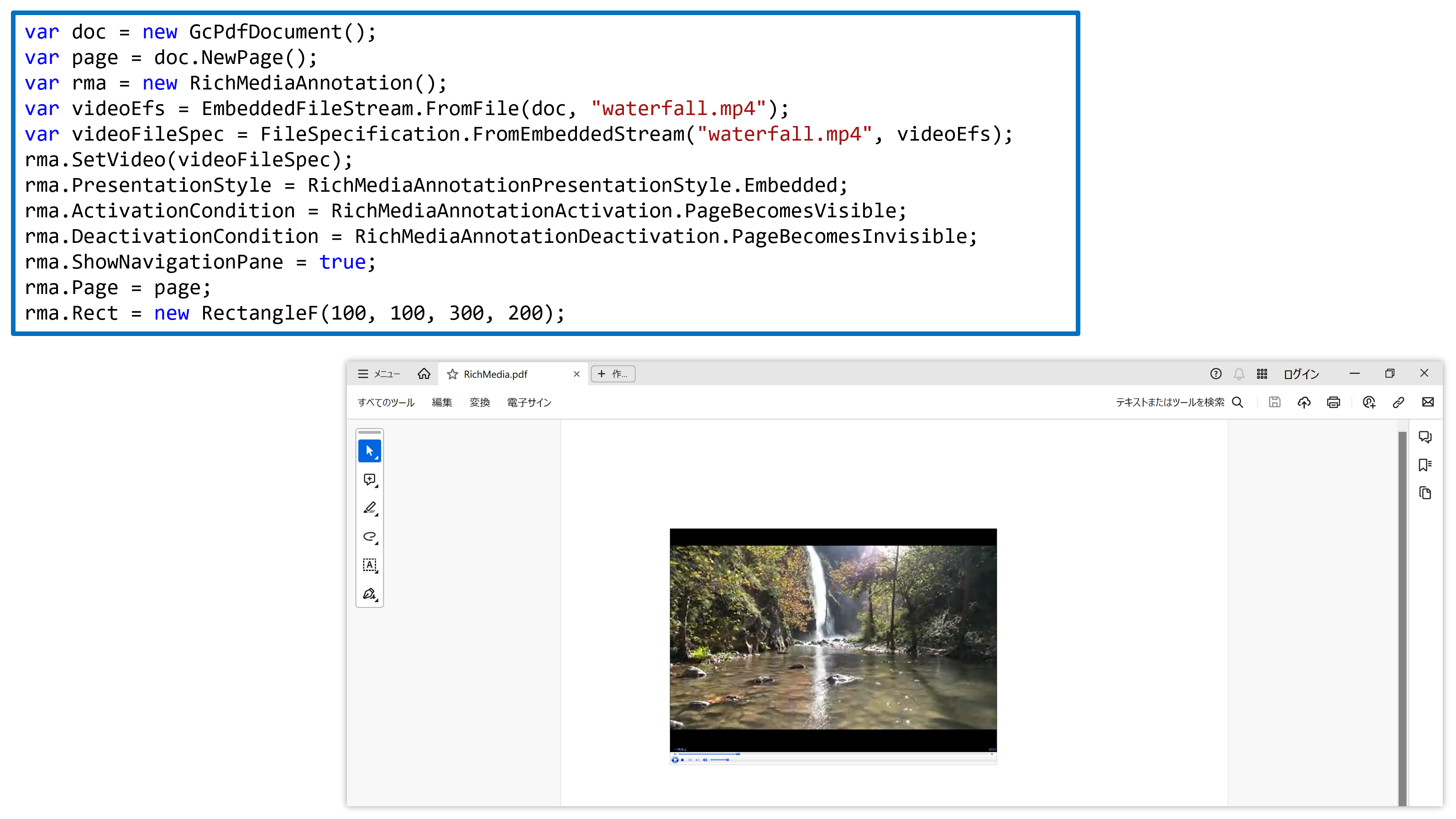V7J SP1の新機能
NuGetパッケージ/リリースノート
更新履歴はリリースノートを参照してください。
SP1(2024/7/17)
- DioDocs for Excel(NuGetパッケージ | リリースノート)
- DioDocs for PDF(NuGetパッケージ | リリースノート)
- DioDocs for PDF(PDFビューワ)(npmパッケージ | リリースノート)
DioDocs for Excel
帳票テンプレートの機能強化(ソート構文)
テンプレート構文で、複数の列を同時にソートできるように構文が拡張されます。他のセルの値に基づいてデータを並べ替え、さらに他のセル値を使用してデータを並べ替えることができます。また、カスタムルールでのソートにも対応します。
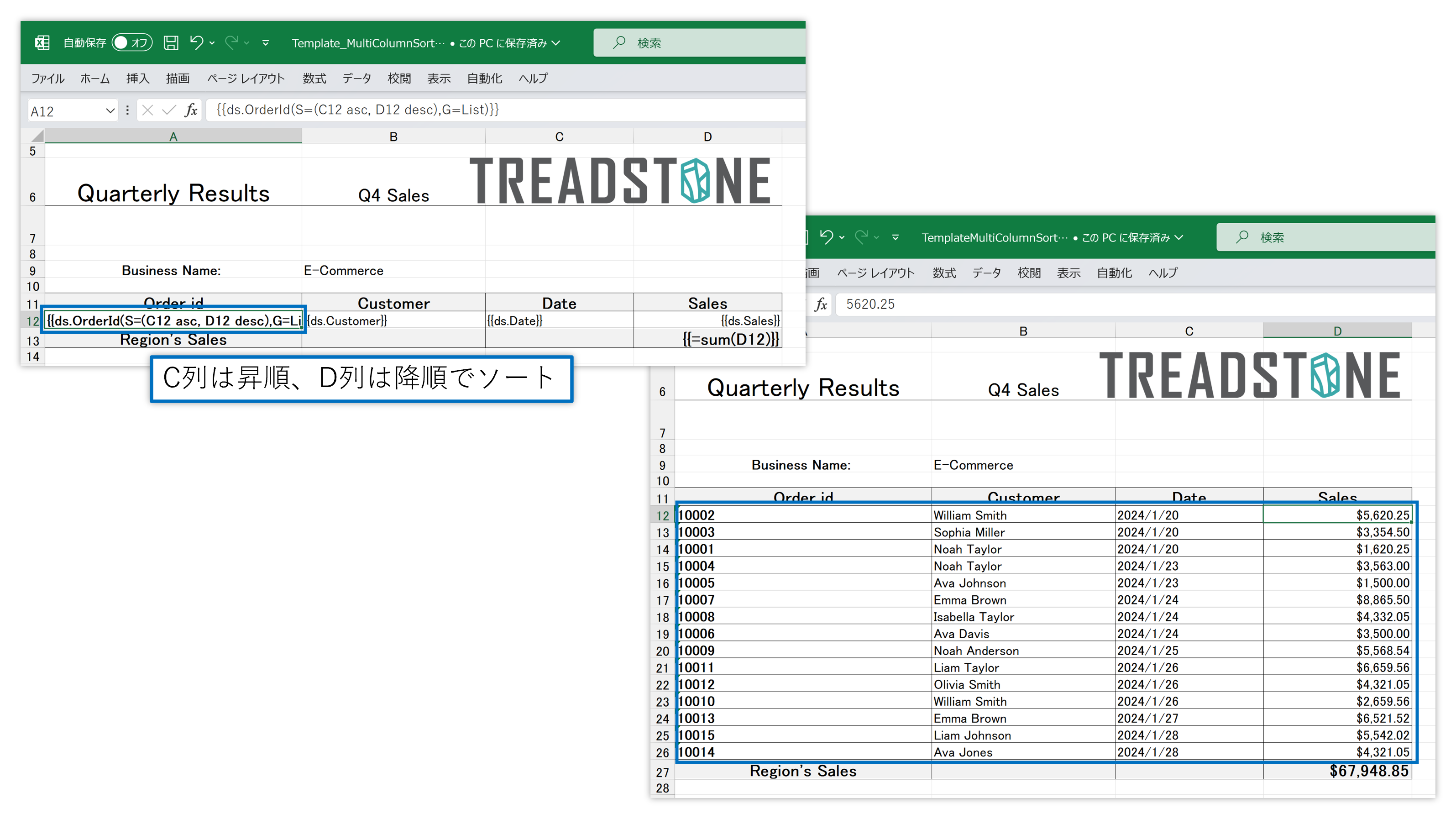
帳票テンプレートの機能強化(ProcessTemplateメソッドのキャンセル)
帳票テンプレートを実行するProcessTemplateメソッドをキャンセルできるようになります。データソースのレコード数が想定より多かったり意図しないデータが含まれていて、帳票テンプレートの実行時間が想定より長い場合などに処理をキャンセルすることが可能です。
帳票テンプレートの機能強化(テンプレートエンジンの改善)
帳票テンプレートエンジンの内部処理を見直して、パフォーマンス性と安定性が向上します。主な改善点は以下です。
- 空データソースの許容:データソースが空であっても例外を発生させず、値を空としてExcel帳票生成を行うことができるようになります。
- FillModeプロパティの強化:今回のバージョンから、自動改ぺージ設定時だけでなく非自動改ページ設定時においてもOverwriteWithFormat設定が有効に動作します。
- 結合セル使用時のパフォーマンス改善:結合されたセルを含む帳票テンプレートを処理する際のパフォーマンスが向上します。
クロスワークブック数式のテーブル参照
クロスワークブック数式で外部ワークブックのテーブルを参照できるようになります。これまでのバージョンでは、外部ワークブック上のセルや列のみ参照可能でしたが、今回のバージョンから、数式に外部ワークブック内のテーブルも含めることができるようになります。
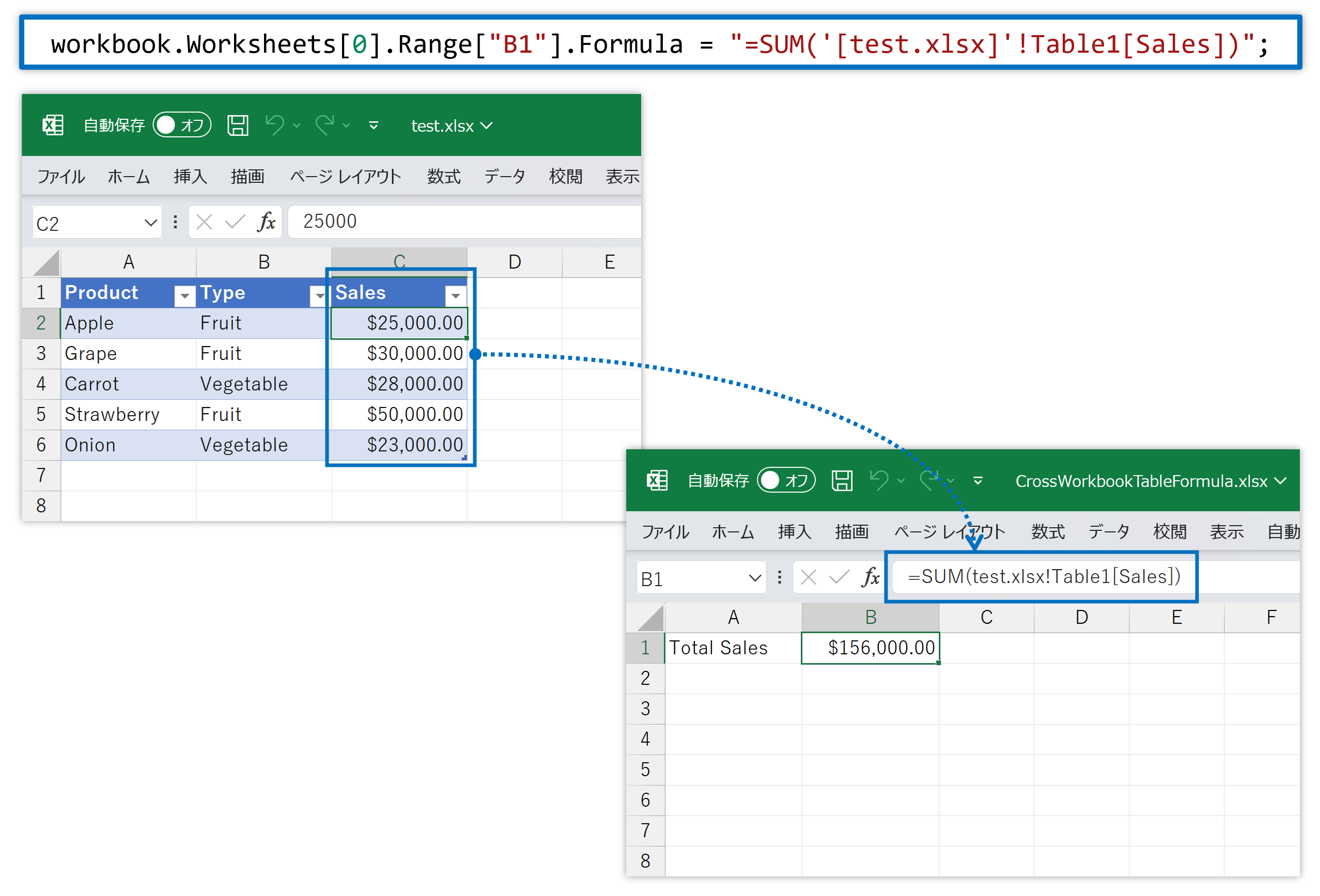
計算方法の設定
Excelの「計算方法の設定」の「自動」、「データテーブル以外自動」、「手動」を設定できるようになります。CalculationModeプロパティを使用してワークシートが開かれる際の数式の計算モードを設定できます。
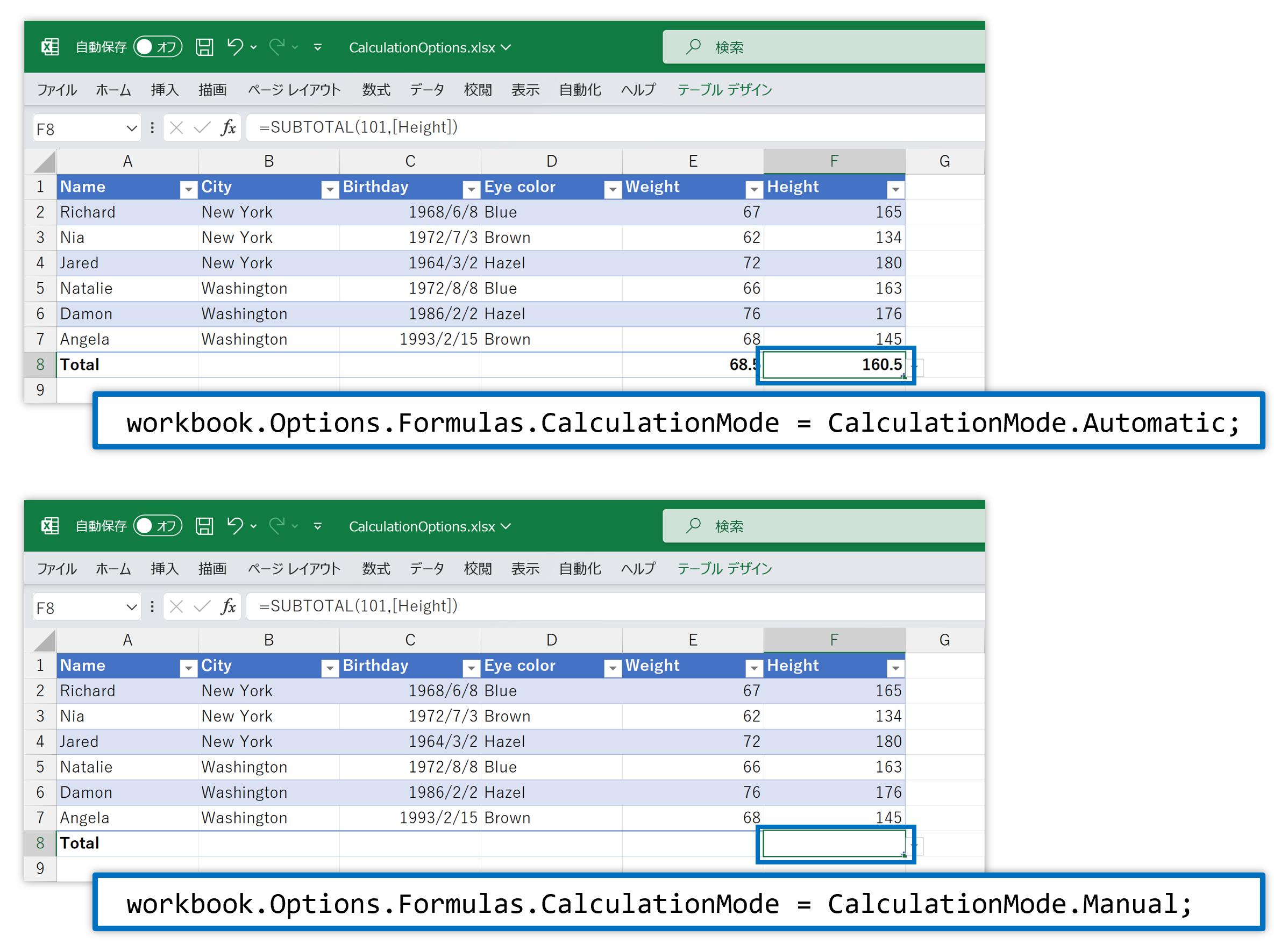
バーコード画像出力
バーコードを画像としてExcelファイルに出力できるようになります。これまでのバージョンでは、PDFファイルにのみ出力できましたが、今回のバージョンから、ConvertBarcodeToPictureメソッドを使用してバーコードを画像としてExcelファイルに保存できるようになります。
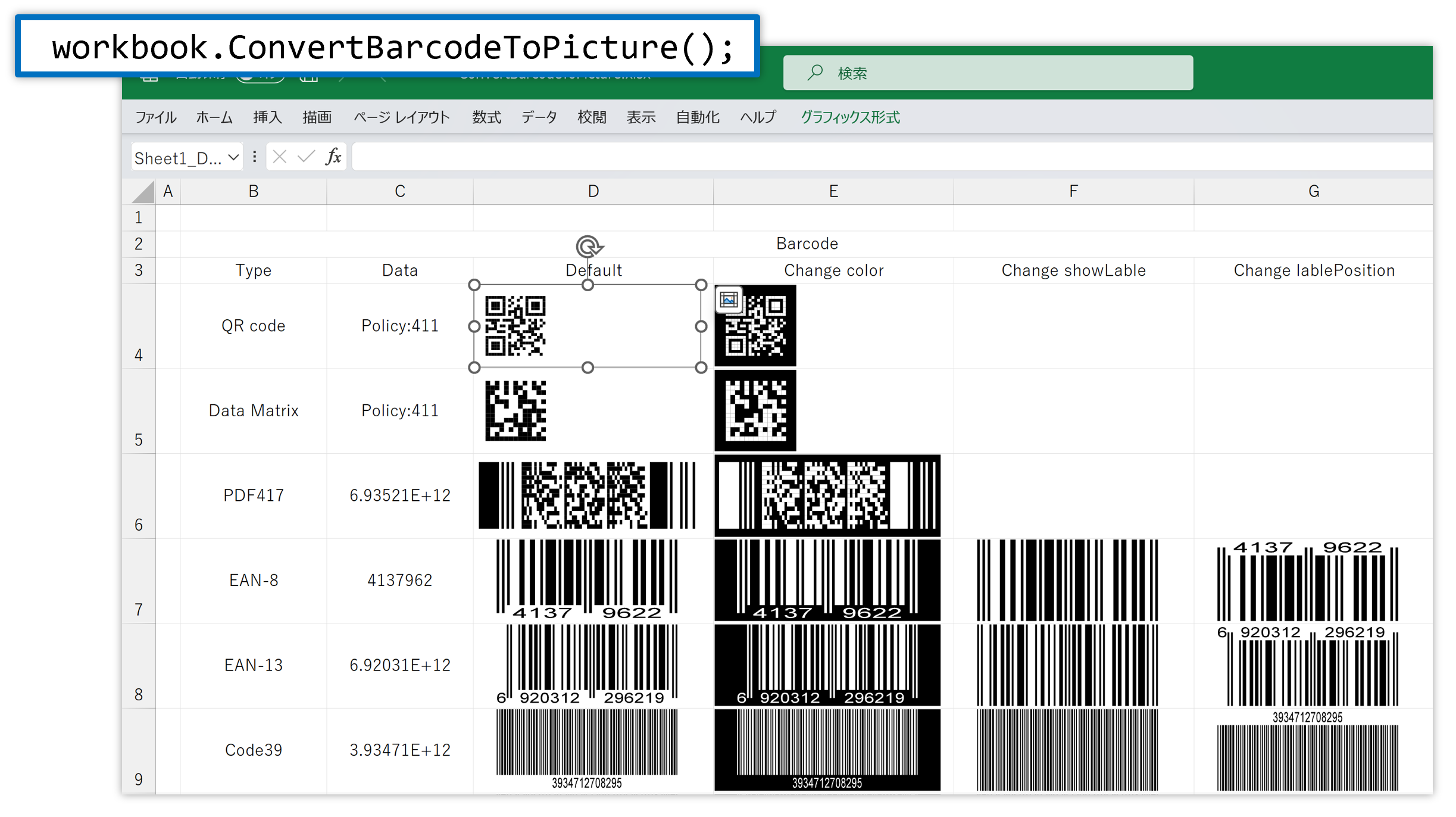
範囲内のエラーを無視
セル範囲内のエラーに対して「エラーを無視する」が設定できるようになります。IgnoredErrorプロパティを使用して、「無効な数式結果」、「テキストとして保存された数値」、「領域内の他の数式と矛盾する数式」などの各種エラーを選択的に無視できます。
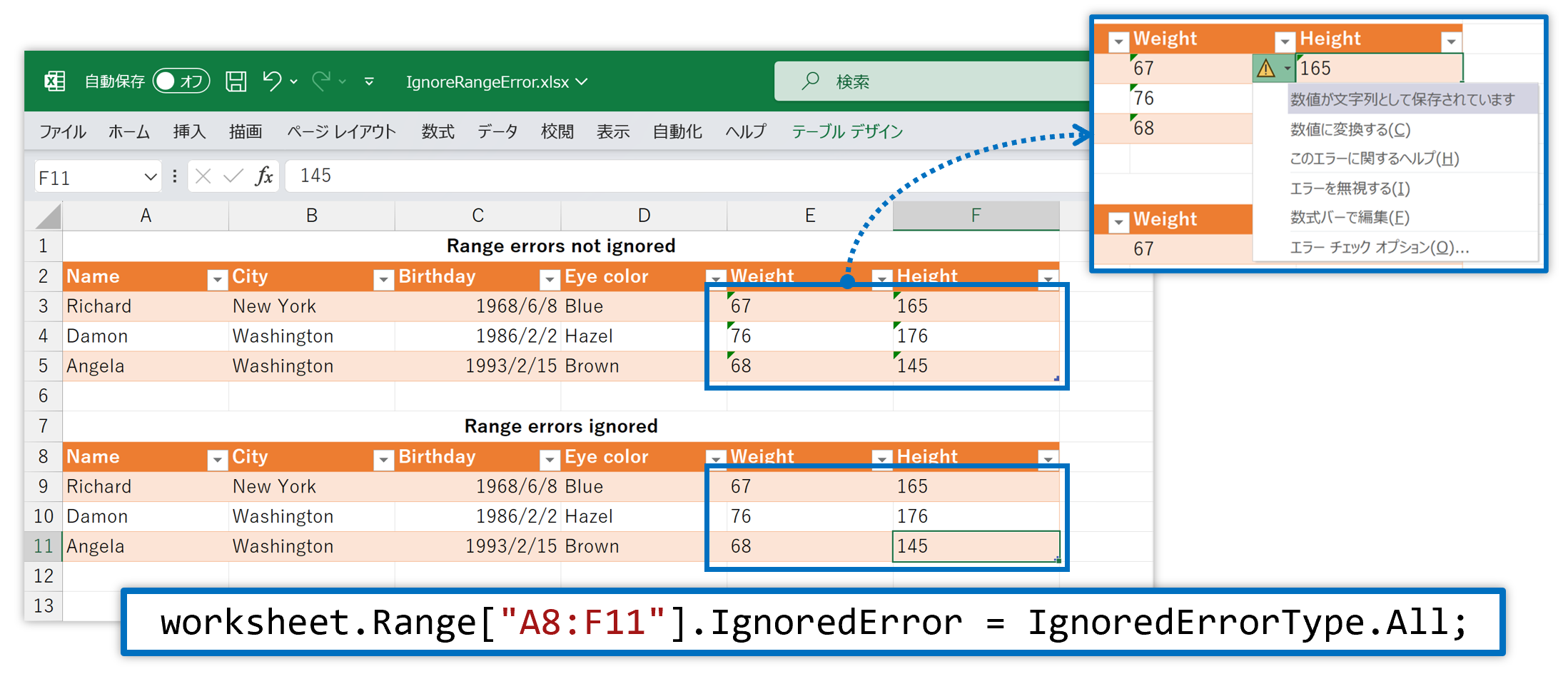
DioDocs for PDF
PDFドキュメント結合時のサイズ最適化
複数のPDFドキュメントを結合したとき、ドキュメント内の同一画像データを削除してファイルサイズを最適化できるようになります。PDFドキュメントを結合した後にRemoveDuplicateImagesメソッドを使用してファイルサイズが最適化されたPDFドキュメントを作成できます。
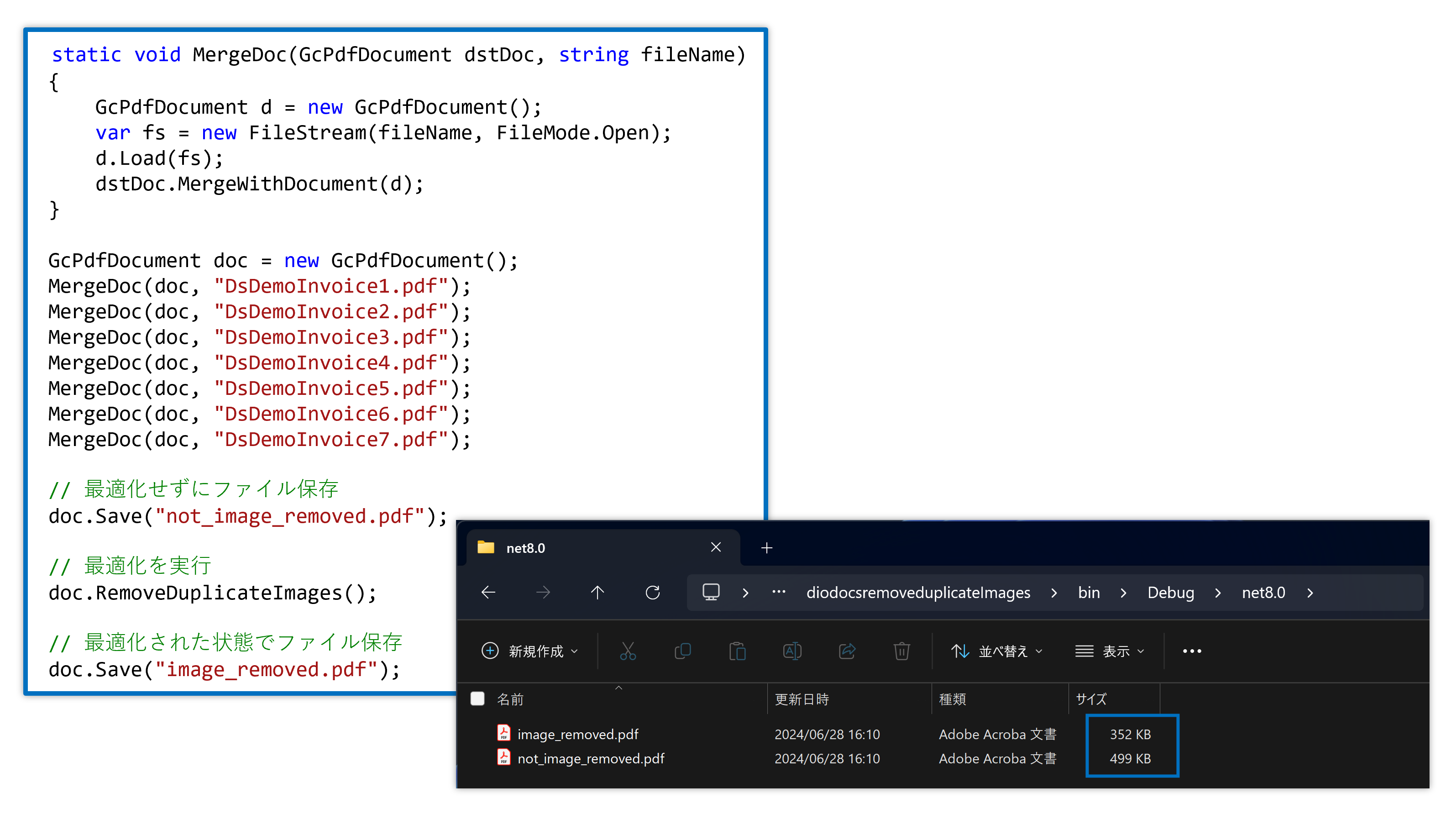
DioDocs for PDF(PDFビューワ)
リッチメディア注釈の表示・追加・編集
PDFドキュメントに追加されたリッチメディア注釈による動画・音声コンテンツを再生できるようになります。また、コンテンツ自体の追加・編集・削除も行うことが可能になります。
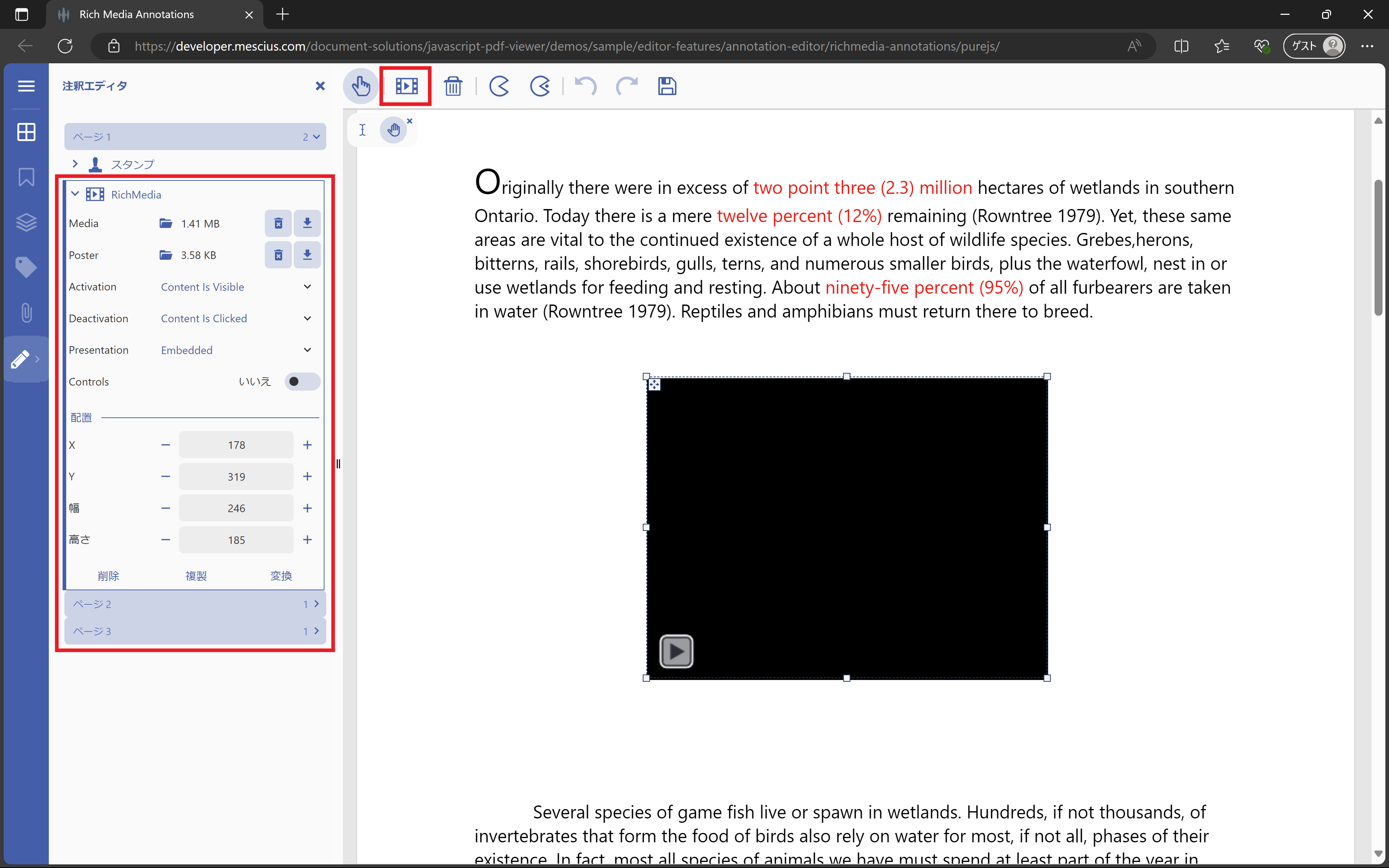
コメント追加機能
PDFドキュメント上のテキストを選択して、コメントを追加できるようになります。右クリックで表示されるコンテキストメニューからコメントを追加できます。また、追加したコメントはハイライト注釈としてドキュメント上に配置され、ビューワの右側に「コメントパネル」が自動的に表示されます。コメントパネルで注釈が選択されると、ドキュメントで選択された注釈は一時的に強調表示されます。