利用ガイド
この利用ガイドでは、DioDocs for Excelをトライアルしている方や導入したばかりの方を対象に、DioDocs for Excelの概要や導入方法、基本的な使い方を紹介します。
DioDocs for Excelを知る
DioDocs for ExcelはC#およびVB.NETのコードからExcelファイルを作成・編集を実装できるAPIライブラリです。
こちらの動画ではDioDocs for Excelの特長や主な機能、利用例や導入事例などを紹介します。
ダウンロードする(PDF形式)DioDocs for Excelをはじめる
DioDocs for Excelのはじめ方はとても簡単です。DioDocs for ExcelのライブラリはNuGetパッケージとして公開しており、インストールすればすぐに使いはじめることができます。
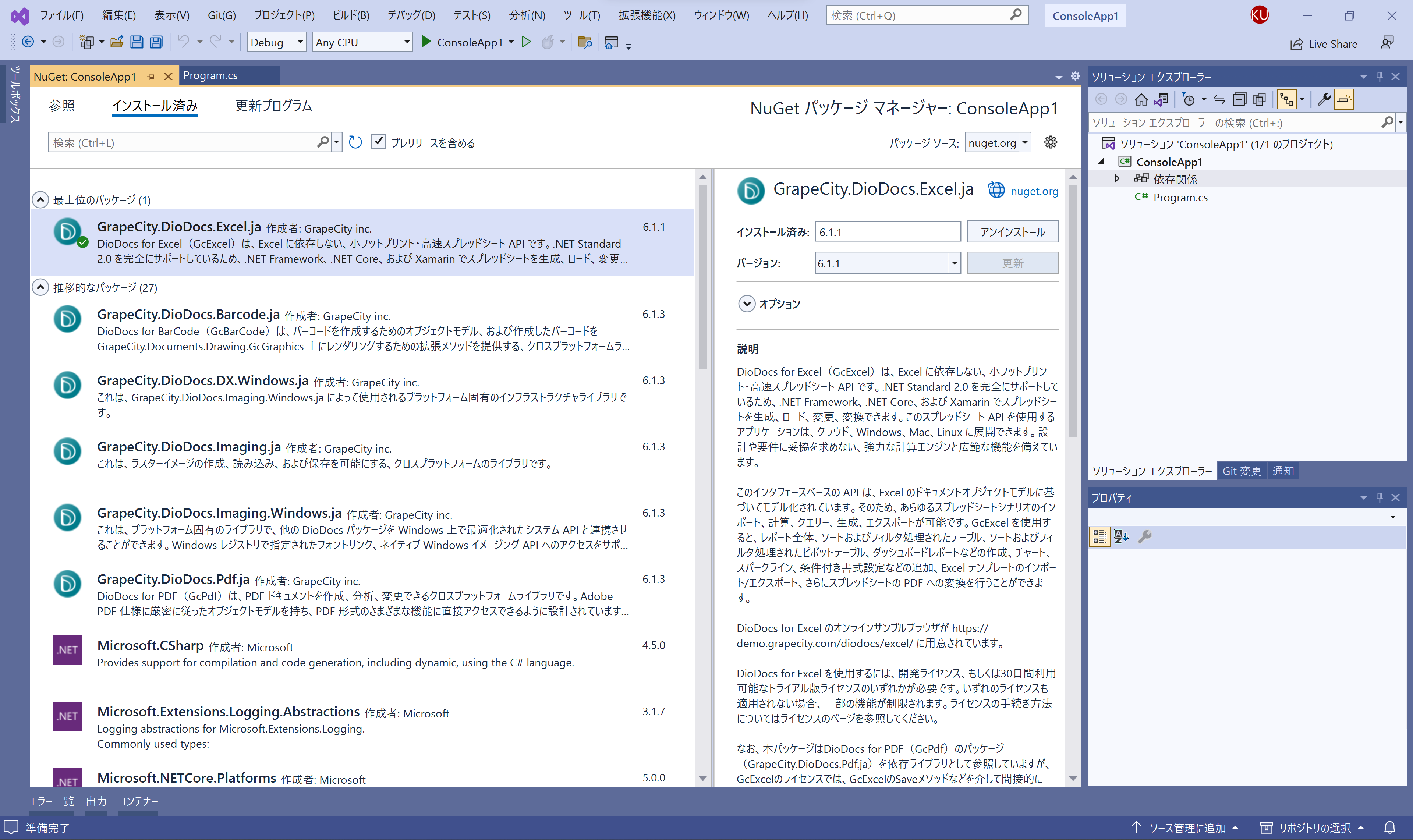
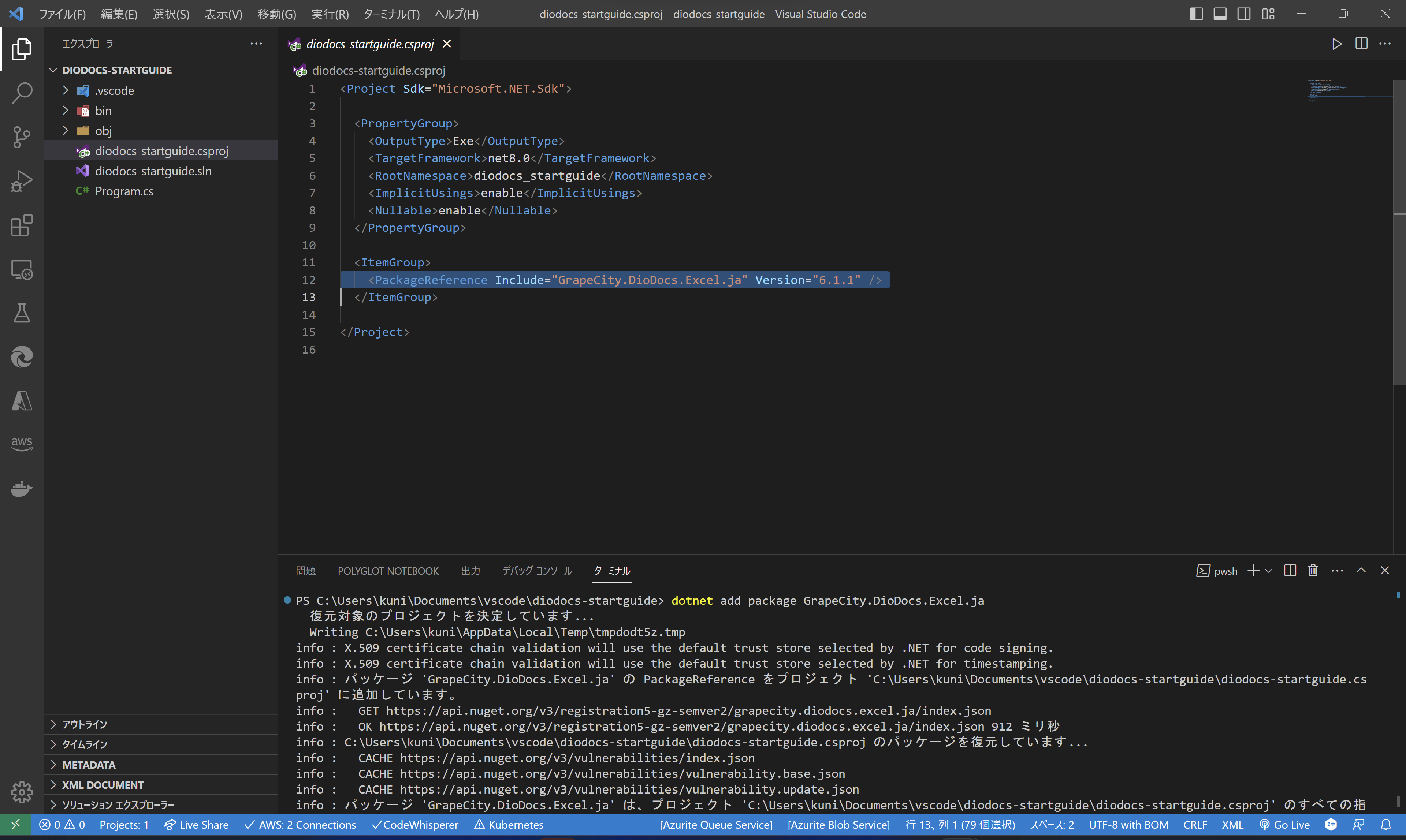
DioDocs for Excelの基本機能
DioDocs for ExcelはVBAやVSTOなどでExcelのオブジェクトモデルに慣れ親しんでいる方であれば、ほぼ同じ使用感で使えるように設計されています。
ワークブックの操作
ワークブックを新規に作成
Workbookクラスのコンストラクタを使用して、ワークブックの新しいインスタンスを作成できます。このワークブックには、デフォルトで空のワークシート「Sheet1」が含まれています。
// ワークブックを初期化します
Workbook workbook = new Workbook();
// 既定のワークシートを取得します
IWorksheet worksheet = workbook.Worksheets[0];ワークブックを開く
WorkbookクラスのOpenメソッドを使用してExcelファイルを読み込むことができます。
Workbook workbook = new Workbook();
// ワークブックを開きます
workbook.Open("test.xlsx");ワークブックを保存
WorkbookクラスのSaveメソッドを使用してExcelファイルに保存できます。
// Excelファイルとして保存します
workbook.Save("result.xlsx");同じようにPDFファイルに保存することもできます。
// PDFファイルとして保存します
workbook.Save("result.pdf");ワークブックを保護
XlsxSaveOptionsクラスのPasswordプロパティを使用して、Excelファイルを保護するためのパスワードを設定できます。
// Excelファイルを保存し、パスワードで保護します
XlsxSaveOptions options = new XlsxSaveOptions();
options.Password = "123456";
workbook.Save("result.xlsx", options);保護されているExcelファイルを開くには、XlsxOpenOptionsクラスのPasswordプロパティを使用してパスワードを設定できます。
// パスワードで保護されているExcelファイルを開きます
XlsxOpenOptions options = new XlsxOpenOptions();
options.Password = "123456";
workbook.Open("result.xlsx", options);また、Excelファイルがパスワードで保護されているかどうかを確認するには、WorkbookクラスのIsEncryptedFileメソッドを使用します。
// パスワードで保護されているか確認します
bool encrypted = workbook.IsEncryptedFile("result.xlsx");
Console.WriteLine(encrypted);ワークブックのドキュメントプロパティを設定
WorkbookクラスのBuiltInDocumentPropertiesプロパティを使用してExcelファイルのドキュメントプロパティを設定できます。
// 組み込みのドキュメントプロパティの値を設定します
workbook.BuiltInDocumentProperties.Title = "4月分売上レポート";
workbook.BuiltInDocumentProperties.Company = "グレープシティ";
ワークシートの操作
ワークシートを追加
IWorksheetsインターフェースのAddメソッドを使用して、新しいワークシートを追加できます。
// ワークシートを追加します
IWorksheet worksheet = workbook.Worksheets.Add();ワークシートをコピー、移動
IWorksheetインターフェースのCopyメソッド、Moveメソッドを使用してワークシートをコピーおよび移動できます。
// ワークシートをコピーします
IWorksheet copy_worksheet = worksheet.Copy();
copy_worksheet.Name = "Copy of " + worksheet.Name;
// ワークシートを末尾に移動します
copy_worksheet.Move();ワークシートを表示、非表示
IWorksheetインターフェースのVisibleプロパティを使用して、ワークシートを表示または非表示にできます。
// 新しいシートを追加し、シートの表示を非表示に設定します
IWorksheet worksheet1 = workbook.Worksheets.Add();
worksheet1.Visible = Visibility.Hidden;ワークシートを画像として保存
IWorksheetインターフェースのToImageメソッドを使用して、PNG、JPEG、SVG、GIF形式で保存できます。
// ワークシートを画像として保存します
worksheet.ToImage("result.png");ワークシートをPDFファイルとして保存
IWorksheetインターフェースのSaveメソッドを使用して、PDF形式で保存できます。
// ワークシートをPDFファイルとして保存します
worksheet.Save("result.pdf");セルや範囲の操作
セルや範囲にデータを追加
IRangeインターフェースのValueプロパティを使用して、セルや範囲にデータを追加できます。
Workbook workbook = new Workbook();
// 単一セルにデータを追加します
workbook.Worksheets[0].Range["A1"].Value = "Hello World!";
object[,] data = new object[,]{
{"名前", "地域", "生年月日", "血液型", "体重", "身長"},
{"伊達", "西地区", new DateTime(1968, 6, 8), "A", 67, 165},
{"上杉", "北地区", new DateTime(1972, 7, 3), "B", 62, 134},
{"最上", "西地区", new DateTime(1964, 3, 2), "O", 72, 180},
{"片倉", "南地区", new DateTime(1972, 8, 8), "A", 66, 163},
{"田村", "東地区", new DateTime(1986, 2, 2), "A", 76, 176},
{"津軽", "北地区", new DateTime(1993, 2, 15), "AB", 68, 145}
};
// セル範囲にデータを追加します
workbook.Worksheets[0].Range["C1:H7"].Value = data;セルや範囲をコピー
IRangeインターフェースのCopyメソッドを使用して、ワークシート内のセルまたはセル範囲をコピーできます。
// セル範囲B3:D12のデータを、E5セルを起点とするセル範囲にコピーします
worksheet.Range["B3:D12"].Copy(worksheet.Range["E5"]);数式を追加
IRangeインターフェースのFormulaプロパティを使用して、ワークシート内のセルに数式を設定できます。
worksheet.Range["B2"].Value = 10;
worksheet.Range["B3"].Value = 20;
worksheet.Range["B4"].Value = 30;
worksheet.Range["B5"].Value = 40;
// セル範囲B2:B5のデータをSUM関数で合計します。
worksheet.Range["B6"].Formula = "=SUM(B2:B5)";グラフを追加
IShapesインターフェースのAddChartメソッドを使用して、ワークシート内のセル範囲にグラフを追加できます。
worksheet.Range["A1:E6"].Value = new object[,]{
{"品目", "Q1", "Q2", "Q3", "Q4"},
{"リンゴ", 100, 290, 320, 410},
{"みかん", 510, 360, 270, 480},
{"メロン", 520, 850, 300, 670},
{"スイカ", 220, 650, 650, 330},
{"バナナ", 230, 690, 520, 460}
};
// グラフを追加
IShape shape = worksheet.Shapes.AddChart(ChartType.ColumnClustered, worksheet.Range["B8:H19"]);
shape.Chart.HasTitle = true;
shape.Chart.ChartTitle.Text = "青果物の売上";
shape.Chart.SeriesCollection.Add(worksheet.Range["A1:E6"], RowCol.Columns, true, true);画像を追加
IShapesインターフェースのAddPictureメソッドを使用して、ワークシート内のセルに画像を追加できます。
// 画像を追加
IShape picture = worksheet.Shapes.AddPicture("DioDocs.png", worksheet.Range["C2:H6"]);図形を追加
IShapesインターフェースのAddShapeメソッドを使用して、ワークシート内のセルに図形を追加できます。
// 図形を追加
IShape shape = worksheet.Shapes.AddShape(AutoShapeType.Rectangle, worksheet.Range["F5:I10"]);テーブルを追加
ITablesインターフェースのAddメソッドを使用して、ワークシート内のセルにテーブルを追加できます。
worksheet.Range["A1:E6"].Value = new object[,]{
{"品目", "Q1", "Q2", "Q3", "Q4"},
{"リンゴ", 100, 290, 320, 410},
{"みかん", 510, 360, 270, 480},
{"メロン", 520, 850, 300, 670},
{"スイカ", 220, 650, 650, 330},
{"バナナ", 230, 690, 520, 460}
};
// テーブルを追加
worksheet.Tables.Add(worksheet.Range["A1:E6"], true);DioDocs for Excelをクラウドで使う
DioDocs for ExcelはAzure、AWS、GCPで動作する .NETアプリケーションで利用できます。
Azure Functions
Azure FunctionsでDioDocs for Excelを使用したC#のクラスライブラリをベースにした関数を作成し、Excelファイルを出力する方法について紹介します。
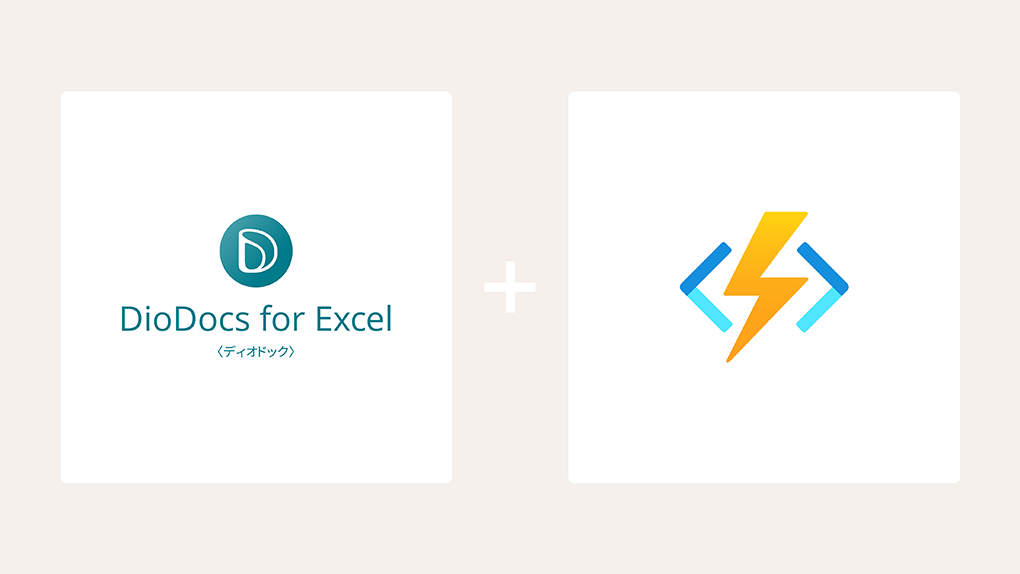
AWS Lambda
AWS LambdaでDioDocs for Excelを使用したC#のLambda関数アプリケーションを作成し、Excelファイルを出力する方法について紹介します。
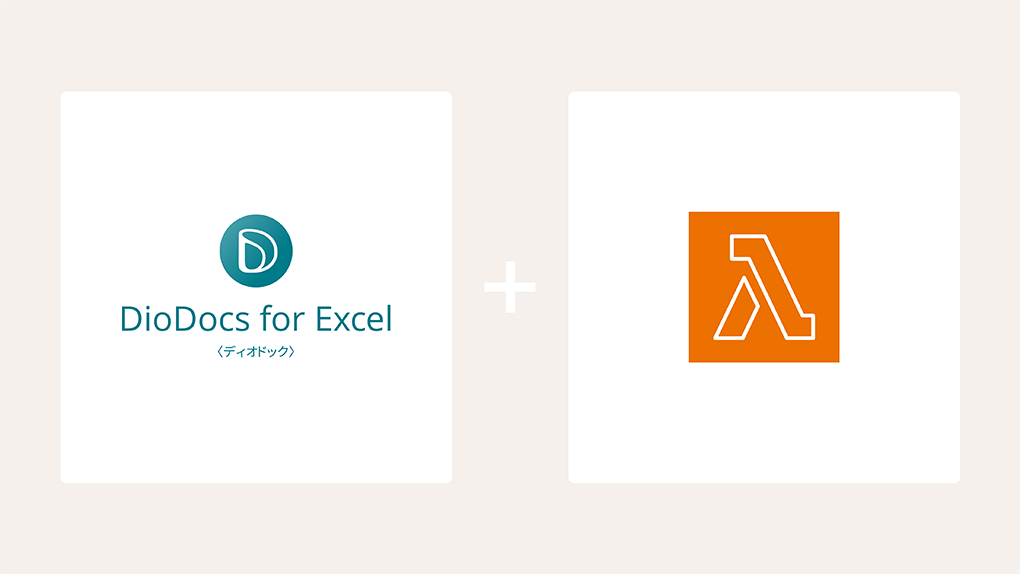
Cloud Functions
Cloud FunctionsでDioDocs for Excelを使用したC#の関数アプリケーションを作成し、Excelファイルを出力する方法について紹介します。
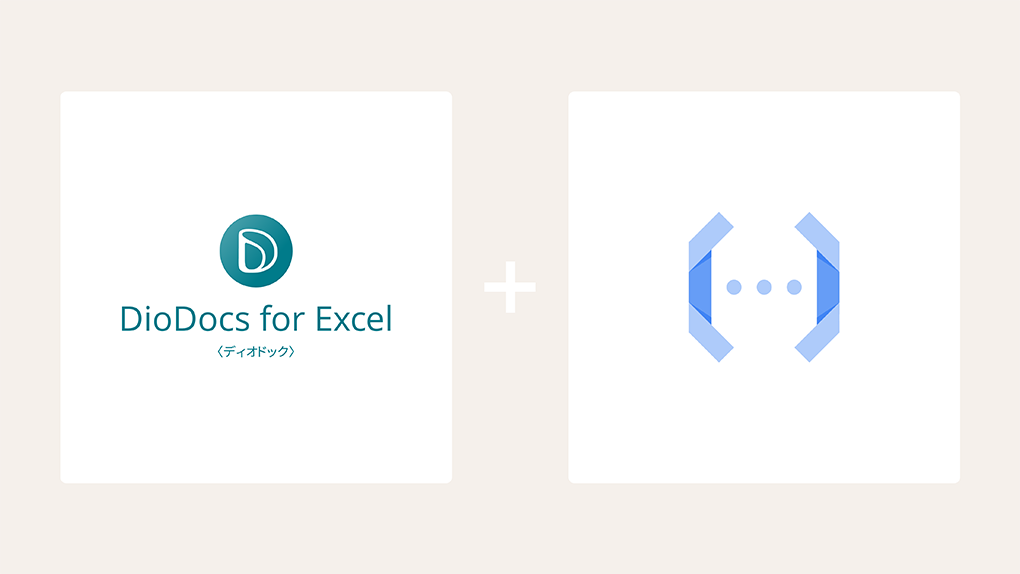
DioDocs for Excelをコンテナで使う
DioDocs for Excelはコンテナで動作する .NETアプリケーションで利用できます。
コンテナで開発する
コンテナを利用した .NET開発環境でDioDocs for Excelを使用したアプリケーションを作成し、Excel帳票をPDF出力する方法について紹介します。
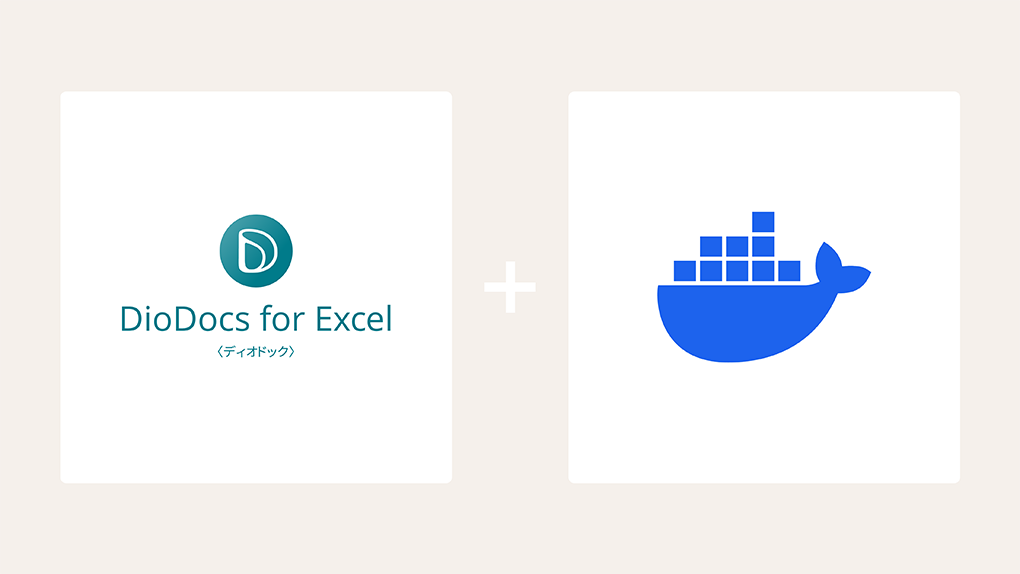
コンテナで実行する
DioDocs for Excelを使用した.NETアプリケーションをコンテナ化して、各パブリッククラウドにデプロイする方法について紹介します。
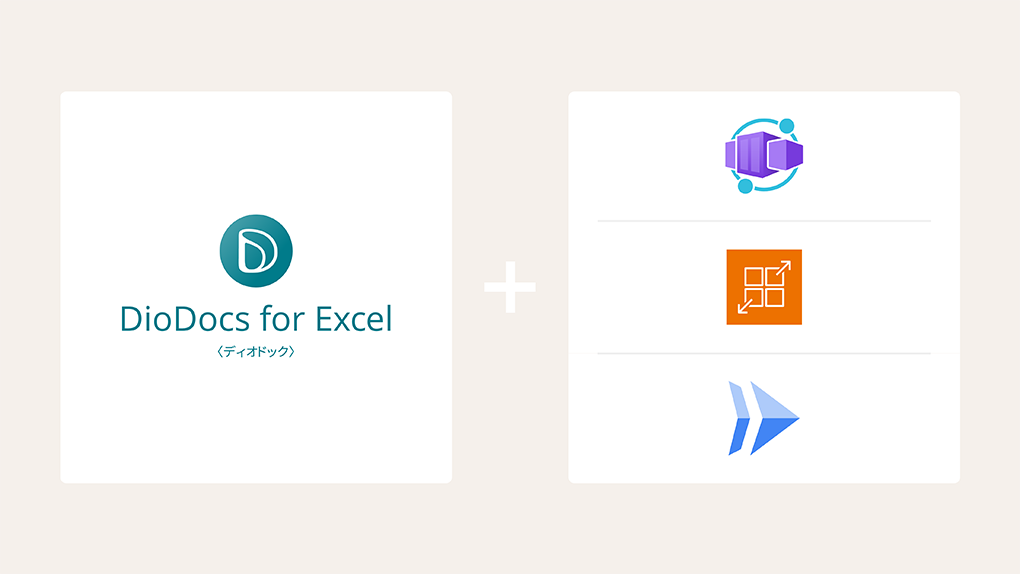
さらに学ぶ
上記のほかにもDioDocs for Excelでは、利用をサポートするドキュメントやデモを豊富に用意しています。
さらに「クイックリンク一覧」を使えば多数あるドキュメントやデモからやりたいことに関する情報を効率良く探すことができます。
技術サポート(E-mailサポート)
DioDocs for Excelのサブスクリプションライセンスをご契約中の方はメールによるテクニカルサポートサービスをご利用いただけます(回数無制限)。
ご利用中に発生した技術的な不明点をこちらのフォーム(要ログイン)よりお知らせください。